
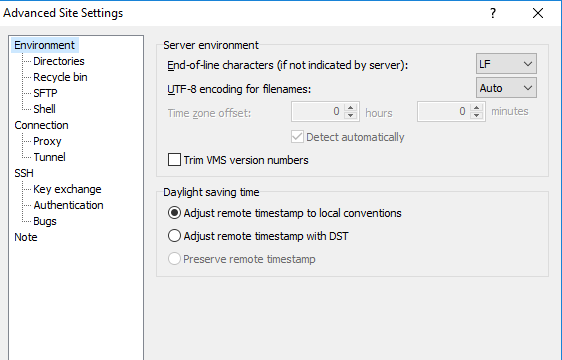
If you are connecting using an SSH Key instead, click the Advanced. ( If this part makes no sense, review the following guide before continuing: ) The username/password will be your sftp username/password that you set up previously. In this window, you will fill the Hostname: with your server's IP address. (See Here for more in-depth information about WinSCP's features) |▼: Allows you to configure using an SSH Key under the Authentication tab. Password: your root password that you chose when you configured your VPS from the dashboard, or the user's password that you've configured in the previous step.(See Herefor more information about configuring another user)
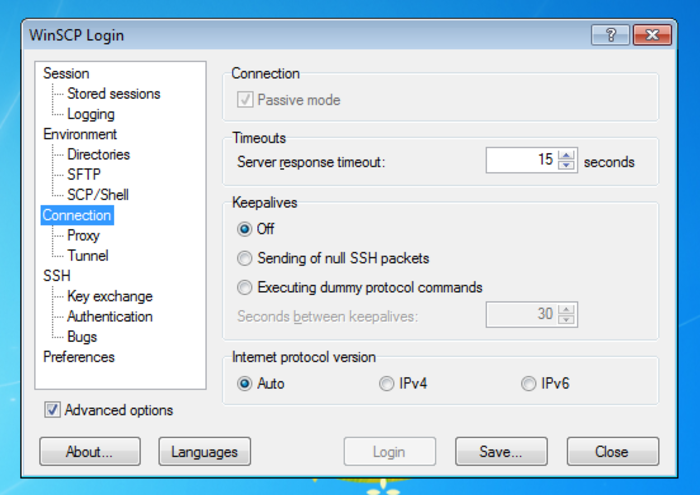
User name: either root or another user you've previously configured.Port number: 22 (unless you've configured sshd otherwise, leave it on 22).When you first open WinSCP, it should open a window that looks like this. We will be using the standalone download from their website. If you have not done so, please download it from or the Microsoft Store. Please note that this guide assumes that you have already downloaded and installed WinSCP on your Windows PC. This guide is going to teach you how to use WinSCP to upload files from your Windows 10 PC to your Linux VPS.


 0 kommentar(er)
0 kommentar(er)
